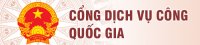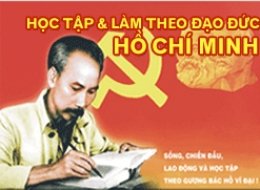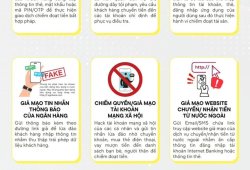Tin Mới
Tin Mới
-

Hội nghị sơ kết công tác 6 tháng đầu năm 2023 của Đảng bộ Thị trấn Phong Sơn
06/04/2025 -

Tuyên truyền Đại hội Đảng các cấp nhiệm kỳ 2025-2030
06/03/2025 -

Tuyên truyền Đại hội Đảng các cấp nhiệm kỳ 2025-2030
06/03/2025 -

Tuyên truyền Đại hội Đảng các cấp nhiệm kỳ 2025-2030
06/03/2025 -

Tuyên truyền đại hội Đảng các cấp nhiệm kỳ 2025-2030
06/03/2025
Hướng dẫn cài đặt chữ ký số cá nhân VNPT Smart CA
Từ điện thoại thông minh sử dụng hệ điều hành IOS hoặc AnDroid.
1.
-
-
-
-
-

-

-

-
2.
-
-
3.
-
+ Địa chỉ: Thị trấn Phong Sơn. Huyện Cẩm Thủy. Tỉnh Thanh Hóa.
Chi tiết: Tổ dân phố ……… (viết tên tổ dân phố không dấu)
+ Thông tin liên hệ: Là tên địa chỉ chung của Lớp tập huấn Cẩm Thủy. Là:
- Email là: ubndhuyencamthuy@gmail.com.
- Mật khẩu là: Vnpt@123 (Nhớ chữ V đầu tiên phải viết in hoa V)
- Nhập lại mật khẩu:Vnpt@123 (Nhớ chữ V đầu tiên phải viết in hoa V)
- Số ĐT: Là số hiện bạn đang dùng trong máy: …….
-
-
Bấm tiếp tục. Máy sẽ tự động cập nhật toàn bộ thông tin chúng ta hoàn thành việc cài đặt chữ ký số cá nhân.
- Bước cuối cùng là: Kích hoạt tài khoản. (Ngay phần trên của giao diện) bấm vào.
Bấm kích hoạt tài khoản – viết chữ ký vào trường ký và xác nhận.
Tin cùng chuyên mục
-

Tuyên truyền Đại hội Đảng các cấp nhiệm kỳ 2025-2030
06/03/2025 08:28:22 -

Thị trấn Phong Sơn thực hiện chiến dịch tuyên truyền về An toàn thông tin
13/11/2024 15:04:14 -

Tăng cường tuyên truyền phòng ngừa, ngăn chặn tội phạm lừa đảo chiếm đoạt tài sản qua không gian mạng
13/11/2024 14:57:08 -

ĐẢM BẢO AN TOÀN THÔNG TIN TRÊN KHÔNG GIAN MẠNG
13/11/2024 14:52:49
Hướng dẫn cài đặt chữ ký số cá nhân VNPT Smart CA
Từ điện thoại thông minh sử dụng hệ điều hành IOS hoặc AnDroid.
1.
-
-
-
-
-

-

-

-
2.
-
-
3.
-
+ Địa chỉ: Thị trấn Phong Sơn. Huyện Cẩm Thủy. Tỉnh Thanh Hóa.
Chi tiết: Tổ dân phố ……… (viết tên tổ dân phố không dấu)
+ Thông tin liên hệ: Là tên địa chỉ chung của Lớp tập huấn Cẩm Thủy. Là:
- Email là: ubndhuyencamthuy@gmail.com.
- Mật khẩu là: Vnpt@123 (Nhớ chữ V đầu tiên phải viết in hoa V)
- Nhập lại mật khẩu:Vnpt@123 (Nhớ chữ V đầu tiên phải viết in hoa V)
- Số ĐT: Là số hiện bạn đang dùng trong máy: …….
-
-
Bấm tiếp tục. Máy sẽ tự động cập nhật toàn bộ thông tin chúng ta hoàn thành việc cài đặt chữ ký số cá nhân.
- Bước cuối cùng là: Kích hoạt tài khoản. (Ngay phần trên của giao diện) bấm vào.
Bấm kích hoạt tài khoản – viết chữ ký vào trường ký và xác nhận.
Tin khác
Tin nóng
Nông thôn mới - Đô thị văn minh
Nông thôn mới - Đô thị văn minh
-

Hội nghị sơ kết công tác 6 tháng đầu năm 2023 của Đảng bộ Thị trấn Phong Sơn
06/04/2025 -

Tuyên truyền Đại hội Đảng các cấp nhiệm kỳ 2025-2030
06/03/2025 -

Tuyên truyền Đại hội Đảng các cấp nhiệm kỳ 2025-2030
06/03/2025 -

Tuyên truyền Đại hội Đảng các cấp nhiệm kỳ 2025-2030
06/03/2025 -

Tuyên truyền đại hội Đảng các cấp nhiệm kỳ 2025-2030
06/03/2025

 Giới thiệu
Giới thiệu